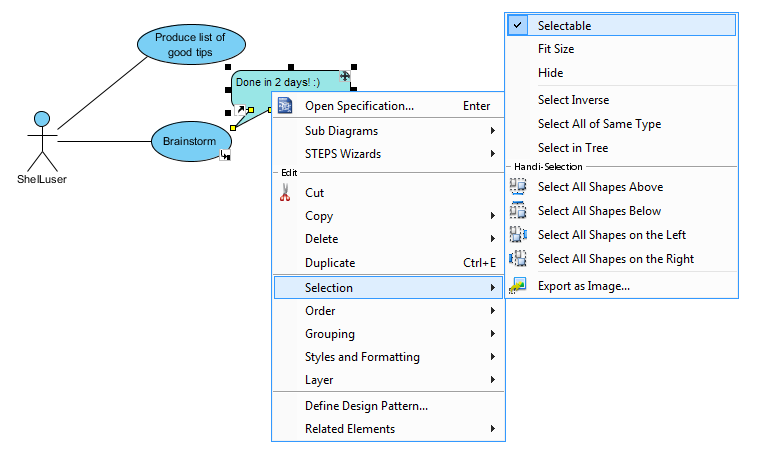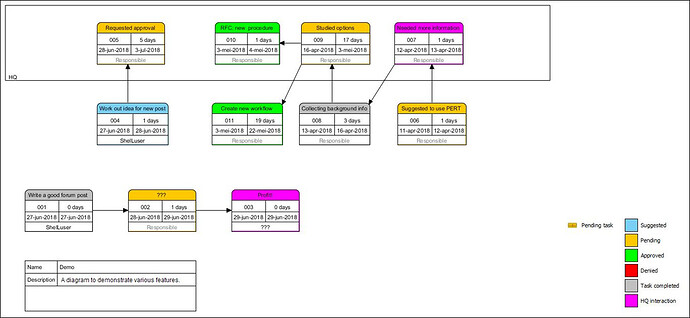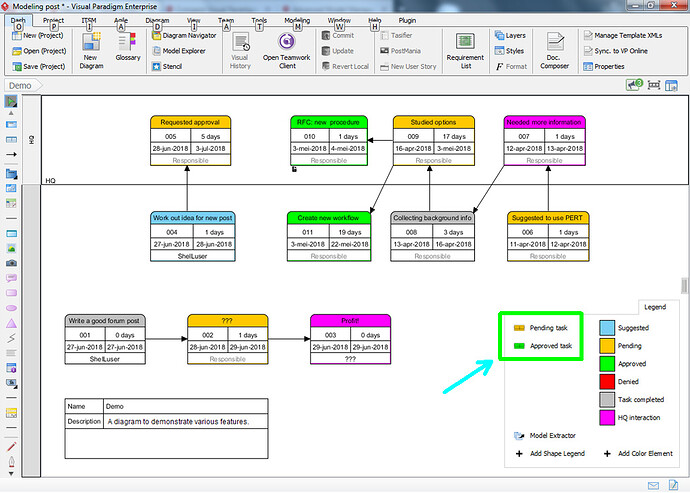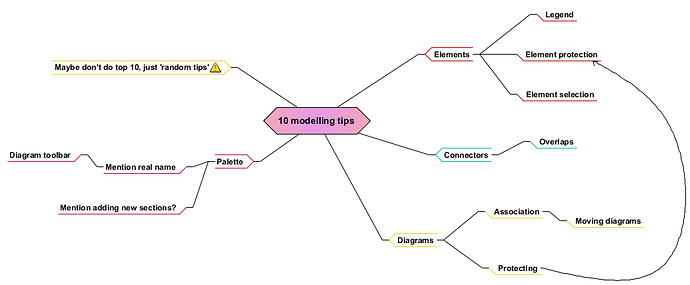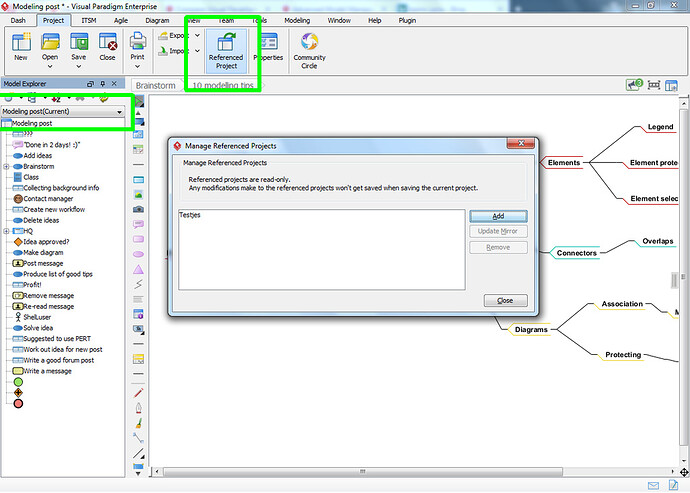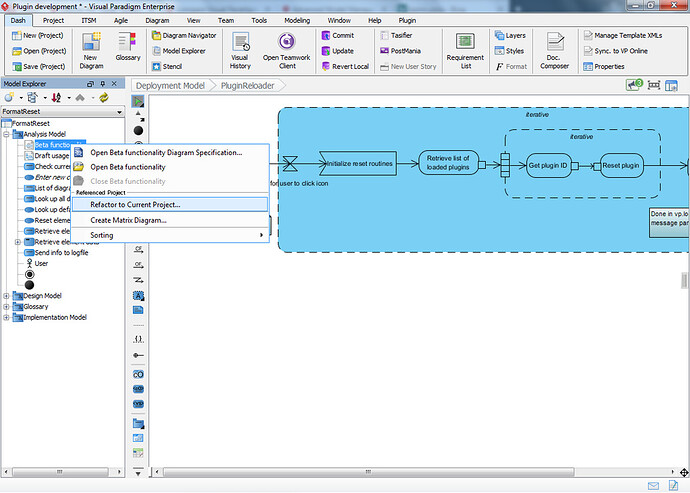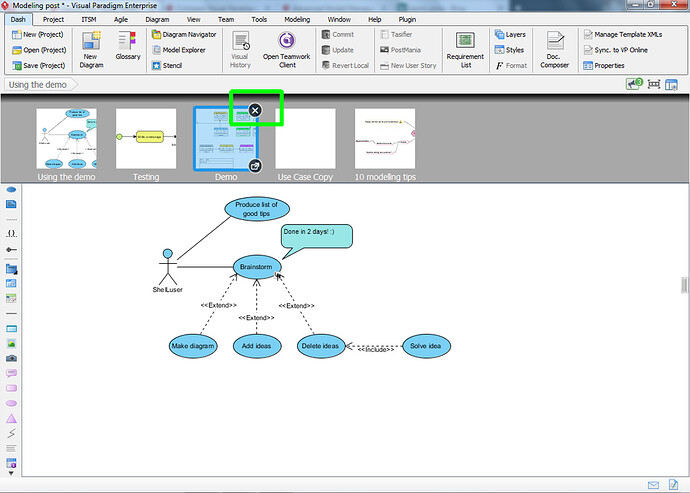Hi gang!
In case you didn’t notice already: the latest official build 20180701 has been released, so if you haven’t already then you should definitely consider installing the update because it addresses quite some interesting issues.
I’ve been very busy last week with re-organizing my projects and cleaning things up a bit while also making plans to enhance some other ongoing projects. The thing is: Visual Paradigm provides a lot of options but sometimes it’s very easy to overlook something. Or… maybe you didn’t know a certain option was actually a thing…
So I figured, why not ![]()
No top 10 this time, just a random list of tips which I think can help make your modeling life a little easier.
Protecting / ignoring model elements
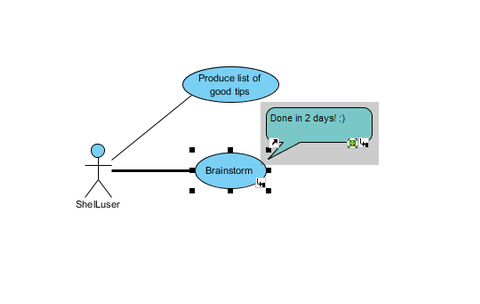
Here I’m trying to resize my use case but as you can see the callout element is getting in my way. Annoying, right? But there are also less intrusive examples: how about the diagram info element? Normally you drag it in, place it and then don’t really want to mess with it but for sure: every time you hover your mouse over it it’ll get automatically selected.
But it doesn’t have to:
Select the item you want to ignore, right click and then use the option shown above. If you turn this off then you can hover your mouse as much as you want but that model element will now be totally ignored:
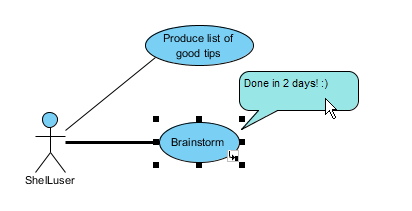
To re-enable it just right click and enable the selection option again.
This is one of those features which I think is very easy to overlook (or forget) but once you keep it in mind it can become an invaluable feature during modeling.
Also noteworthy: if you finished your diagram and you wish to protect it from accidents then be sure to right click on your diagram canvas (so: without any model elements selected) and check the section “diagram content”. This will allow you to make all the model elements (un)selectable.
The diagram legend does more than just providing information
(note: this feature is only available in the Standard Edition and up)
When we’re talking about a diagram legend then you’re probably thinking about something like this:
So: a set of different model elements which have different colors and the diagram legend explains what each color represents. But it can do so much more…
For example, here is that same diagram but this time within Visual Paradigm:
(I figured I’d also add an arrow to make sure you see what I’m referring to, this diagram is a bit too colorful I guess. And yes: I also forgot to hide this section in my diagram export above, c’est la vie ![]() ).
).
This is a Pert chart as you can see. Even though I applied plenty of colors I never changed the defaults. So if I add a new task it’ll be displayed in the standard Cyan color which I’m sure most of us are well familiar with.
So what if I need to add a task which I know has been approved? Or what about adding a task I just started, so one which is definitely pending?
Usually you’d add the model element, then you select the color from the legend, then click on the model element again and you’re done. Or… you add the customized model element to the so called shape legend, and then all you have to do is select the model element from the legend and click on its new location. Done!
The diagram legend in Visual Paradigm isn’t only about making things easier to understand for your target audience, it will also make it easier for you to work on your projects ![]()
To get started with a diagram legend: right click on your diagram canvas, check the area called “presentation options” and in the new menu you’ll find these two options:
- Show color legend
- Show shape legend
Enable one (or both) and you got yourself a diagram legend.
Mix diagram types
Now, please note that this is not something I’d recommend doing because it will definitely invalidate the diagram you’re working on. But having said that…
If you right click on the diagram toolbar (the palette as I like to call it) then you’ll see an option ‘Category’. Hover over it and it will allow you to add a new category to the toolbar. So if I wanted to combine my class diagram with a use case then I’d only have to select the right category. After that I can just drag in the items which I want to use.
You can override settings individually
This is something I’m sure most of you will know, but I still wanted to mention it because if you don’t… then you’re missing out:
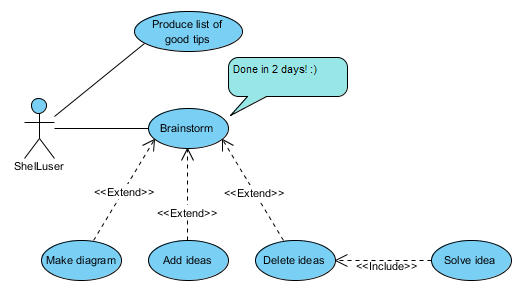
Normally I have the option “Paint through labels” turned on by default, if I don’t then you’d never be able to make something such as seen in the lower right corner: the ‘include’ label would go all over the association, effectively removing most of it. That obviously doesn’t work for me.
But notice the other ‘extend’ associations? They look a lot better when the association doesn’t paint through the label.
Fortunately you can set all of those settings on a per-model basis:
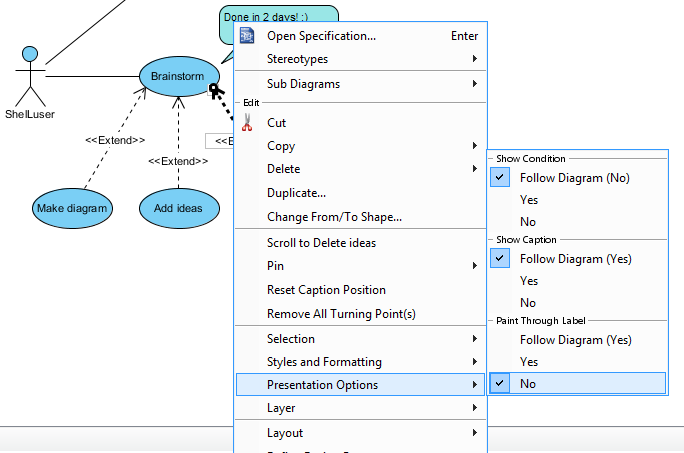
This can make things really easy on you whenever you need to differentiate between elements.
Note that this applied to pretty much everything. From showing labels and painting through them (or not), right up to making ‘jumps’ between associations.
Brainstorming is amazing
(note: this feature is only available in the Standard Edition and up)
I usually write posts like these on the fly but sometimes I also like to prepare. Well, see above ![]() It takes getting used to and I’m probably biased, but I still wanted to mention it; these diagrams can really help you sort out your ideas.
It takes getting used to and I’m probably biased, but I still wanted to mention it; these diagrams can really help you sort out your ideas.
It looks simple enough, but that’s also where its advantage lies: it is simple enough, all you have to do is collect the right type of ideas.
Copy / move diagrams from one project to another
(note: this feature is only available in the Standard Edition and up)
Sometimes my projects can become chaotic. I start a draft, work out some ideas, then I start the real project and what do you know? That draft diagram was actually
a much better way to start than going from scratch again.
Now what?
Well… just copy or move it.
Note: moving (aka ‘refactoring’) is only possible if you’re using Visual Paradigm online, formerly known as VPository. But if you don’t (want to) use that then no worries: there are more ways ![]()
First check the ‘Referenced project’ option on the Project toolbar, just add the project from which you want to copy or move stuff. Keep well in mind that this project will be added as read only. So you cannot make edits, you can only access and reference elements in here.
Now, the first thing you will notice is that several tabs (such as the diagram navigator) will suddenly feature a pull down menu and it will clearly refer to your current project as ‘Current’. That is to make sure that you won’t lose focus on which project you’re actually working on.
So to move a diagram from another project to yours… Once again: your current project must reside on Visual Paradigm online or on a Teamserver of your own.
Just find the diagram(s) you want to move in the model explorer, and then right click:
This option will then fully analyze your project to determine if you can safely move the diagram. When everything checks out then the diagram and all of its associated model elements will be placed in the root of your active (‘current’) project hierarchy. Just check the project browser and you’ll see exactly what I mean.
But what if I’m offline?
Not to worry. Although it’s a bit crude you can easily work around it if you need to:
- Open the diagram you wish to copy and make sure there are no unselectable elements.
- Select all model elements (“control-a”) and copy those (“control-c”).
- Create a new diagram of the same type.
- Move the mouse as close to the palette (left side) as you can, right click and then select the option “Paste Model Element”.
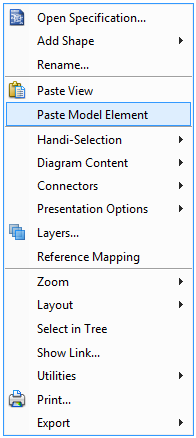
This will copy all the model elements from the original diagram and then create new copies in your current diagram (and your current active project).
Warning!
Like I said: this is a rather crude option. It will definitely work most of the time but do be careful. For example: if you had set up specific references in your original diagram then those may not be accessible anymore within the copy. Because although you did copy your model elements, you didn’t do the same for those other diagrams (yet?).
Don’t worry too much though, Visual Paradigm will do its best to safeguard your data. But definitely keep this issue in mind.
Save resources (memory) by closing diagrams you don’t need
And finally another tip which I’m sure you will probably know, but I still wanted to mention it just in case, because this can be an important one!
Every diagram you open will be kept in memory so that you can quickly switch to it, just press control-tab and you’ll see how that works. But as soon as you no longer need a diagram then it is advisable to use the cross button which I highlighted in the screenshot above. This will tell Visual Paradigm to unload the diagram so that you can no longer switch to it by using control-tab.
Note that your diagram is obviously still here, no need to worry. The only thing you’re ‘removing’ is the diagram from your active list. The diagram itself will obviously remain safely within your project.
How this works? Just press control-tab, release tab but keep control pressed, and then use the mouse to click on the cross icon(s) of those diagram(s) you wish to close. You can also use the mouse to click on a diagram to highlight it, then click on the cross icon.
And there you have it!
A few tips which I hope can be useful for some of you.
Small disclaimer
In case you’re wondering: none of the above diagrams are to be taken seriously. I often make diagrams for the sole intent of demonstration purposes, such as here. Figured I’d mention it because that shown “Business strategy” above in my Pert chart is obviously a funnily meant reference.