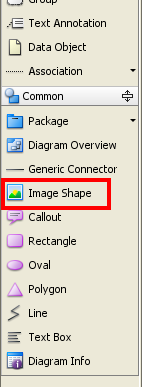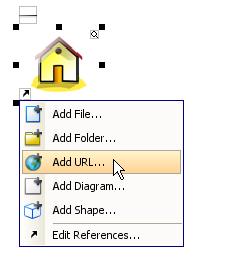Hi,
does VP-UML provide the user the ability to define the drill down effect for an image shape?
Currently i specified to open sub-diagram page for general models as well as for business sub-process. These settings have no effect on image shapes.
I’d like to use this to place a “Home” logo in the top left corner of each diagram with a link to the home page…
HTML-Link inside documentation is not an option.
Hi Planetenxin,
Thanks for your post. You can add your “Home” logo as an image shape on the diagram (see image below).
After that, you can add URL as reference of your “Home” logo (see image below). More details of adding reference can be found at Easy-to-Use UML Tool
Could you please explain more about “These settings have no effect on image shapes.”? What is your expectation? Thanks!
Best regards,
Lilian Wong
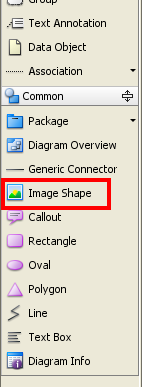
image_shape.png
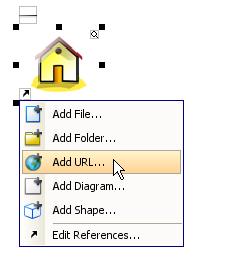
add_url_ref.png
Hi Planetenxin,
I would like to add an alternative for this issue. You can create a class model and then present the model with your own image. Simply right-click on the class model and then select Presentation Options > User-Defined > Select from File… in the popup menu (see image below), then you can select the image of the “Home” logo from your hard driver.
After that, you will be able to add sub-diagram for the model. And you will be able to navigate to the sub-diagram by clicking the icon on model then the sub-diagram.
I hope this can answer your question. If there is any further inquiry, please do not hesitate to ask.
Best regards,
Lilian Wong
user_defined.png
Hi LilianWong,
thank you very much for your hint. Finally i managed to get my problem solved.
Here are the steps to reproduce:
- Create the Home Diagram. In my case this is a component diagram.
- Create a class diagram that will be used as Home Logo.
- In the Home Logo class diagram create a class.
- In the newly created class, in the context menu, select Presentation Options > User-Defined > Select from file… to load the logo image.
- Create a third diagram where the Home Logo shall be used.
- In the newly created diagram add a diagram overview shape.
- In the diagram overview shape, in the context menu, select Associate to diagram… to select the Home Logo class diagram.
- In the diagram overview shape, in the context menu, select Sub Diagrams > Add Existing Diagram… to select the Home Diagram
That’s it.
Thanks again for the hint.
Hi Planetenxin,
Thanks for replying and I’m glad that you resolved the problem. 
If there is anything I can do to help, please do not hesitate to contact me again.
Best regards,
Lilian Wong