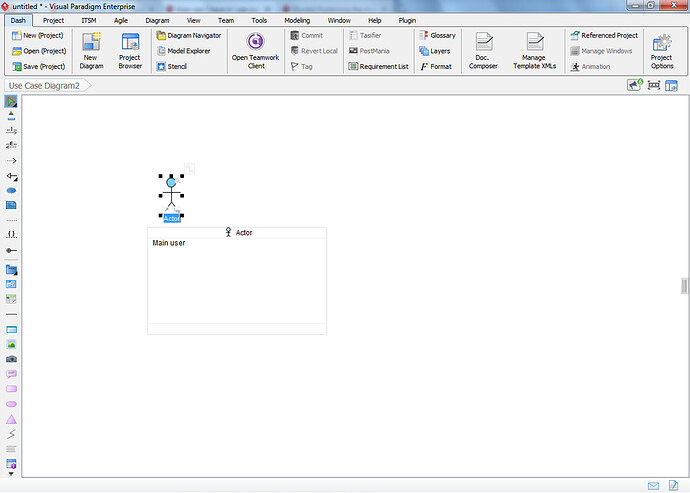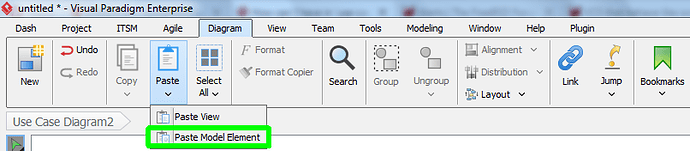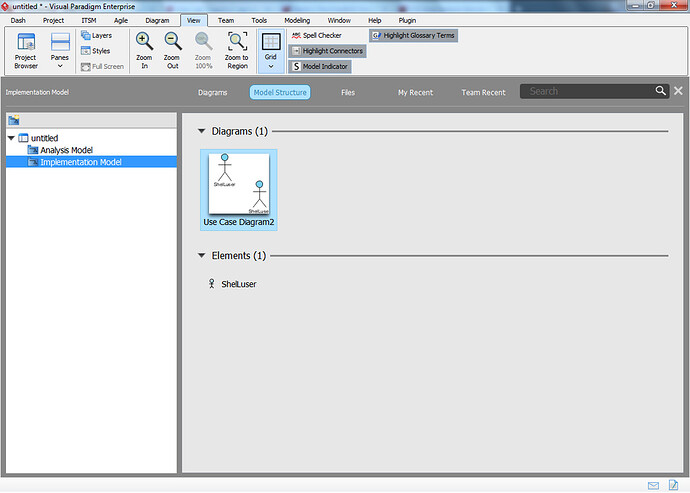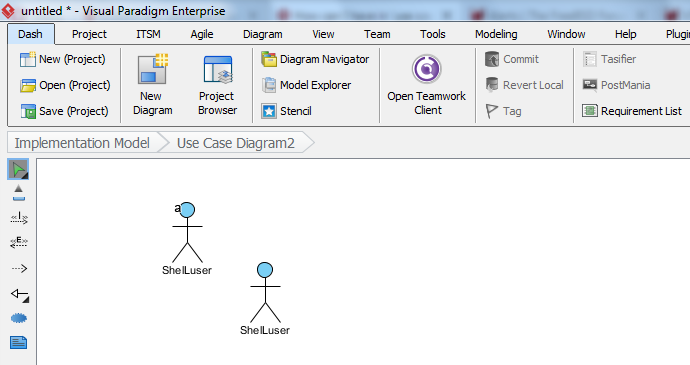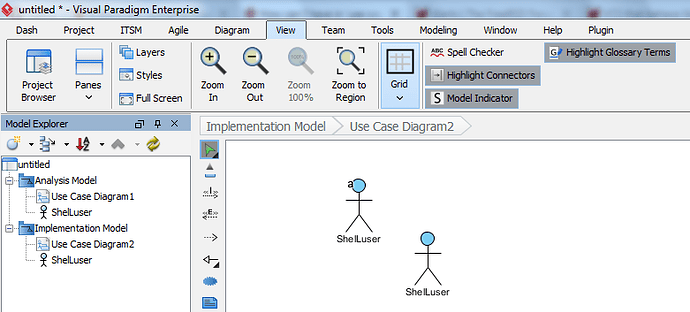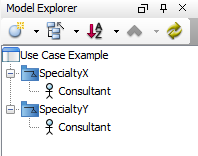Please note that the use of different views doesn’t really ‘connect’ the model elements, what is happening is that you’re simply re-using the same model element within different diagrams.
Within UML this is more or less mandatory because the specifications set up by the OMG mandate specific rules for a model elements name, and Visual Paradigm enforces those. The usual way to create a new model element with the same name is to copy your model element (control-c) and then use the “Paste model element” option:
You can also find this option in the context menu (right click on your canvas).
However: this won’t easily work with UML diagrams because of the restrictions I mentioned earlier. But Visual Paradigm provides a way around this by using different models:
Go to your project browser by either clicking the option in the view menu or using control-shift-b. Select the model structure tab (click on the name) and then you’ll probably see all your diagrams in the root folder of your project.
Right click on your projects name (in my example this is ‘untitled’) and select the ‘Model’ option which allows you to create new models. A model is basically a virtual folder which you can use to keep your diagrams somewhat separated depending on what they are for. An example can be seen in my screenshot: analysis & implementation.
Now you can have model element types which have the same name. This is a screenshot of my ‘Use Case Diagram2’:
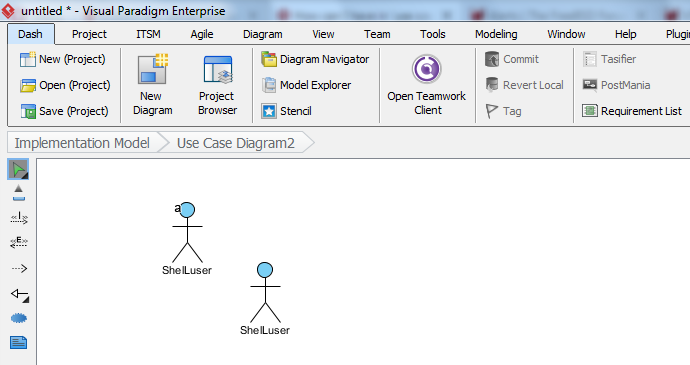
The auxiliary view (small a) is actually a re-use of the model element in the first Use Case diagram; you can clearly see that the master is not the ShelLuser actor in this diagram (it doesn’t have the M indicator).
This is by far the best way to have multiple copies of the same model element.
Another way to set this up is by using the ‘Model explorer’ pane, you can open it by using the ‘Panes’ option in the view menu:
As you can see I have 2 Use Case actors with the same name by placing them into different models.
But I must stress this out: re-using a model element is a far better idea; it saves resources, it helps you to keep track of its usage and if you need to suddenly change a model element (its name for example) you only have to do this once.
Unless you create a new view.
You can also use the model explorer pane which I showed you above and then simply drag in the actor(s) which you want to re-use and let Visual Paradigm handle the rest. If those indicators bother you then simply turn them off (see the ‘Model Indicator’ option in my screenshots above).
But if you really want a new setup with new model elements then using a different model is definitely the way to go.
I hope this can give you some new ideas, and don’t hesitate to post if you have more questions or comments!