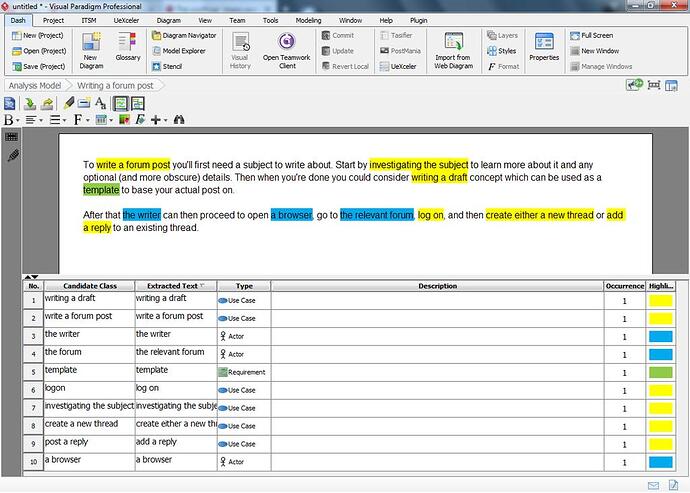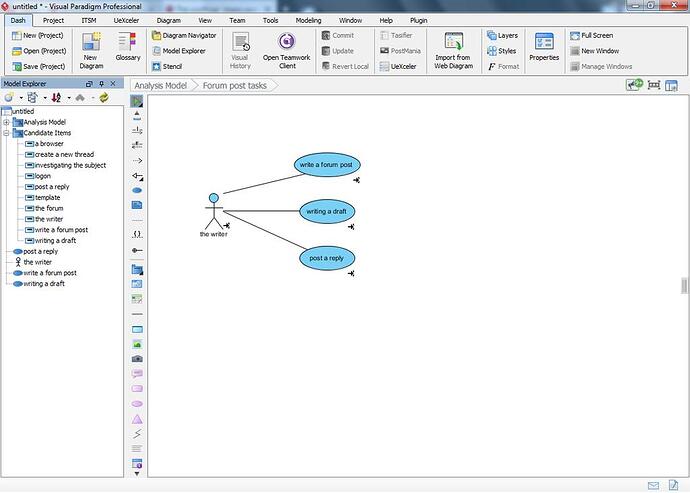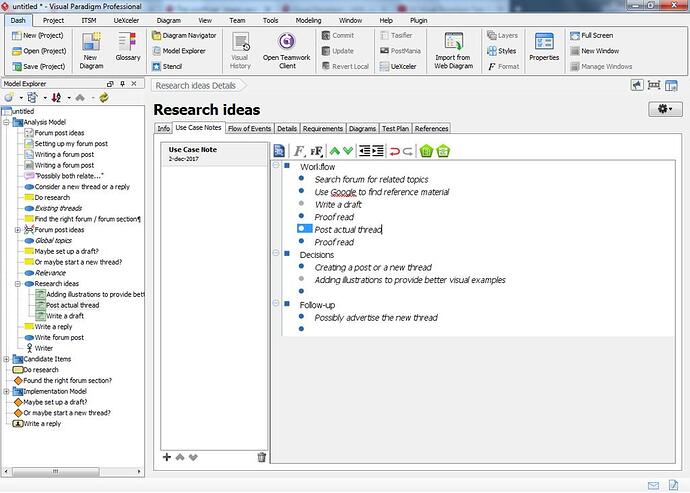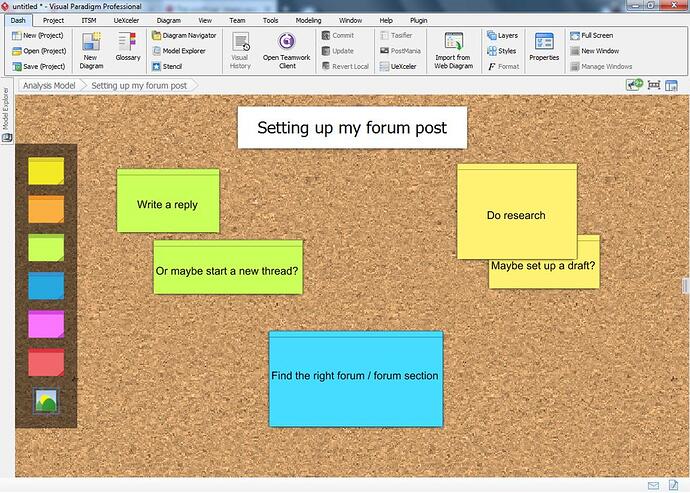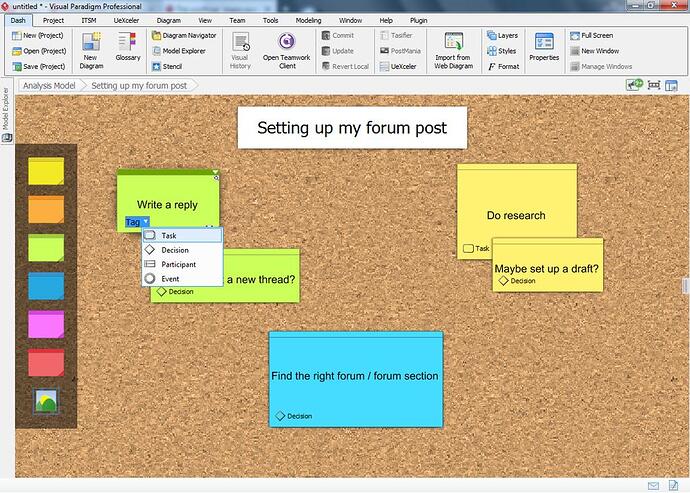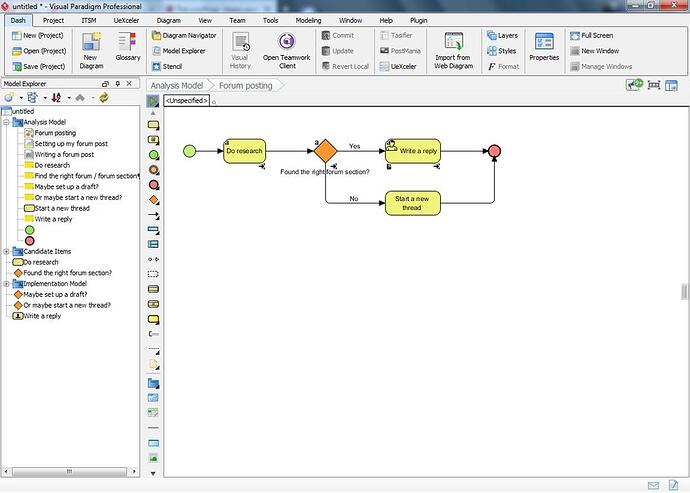It’s been a while since I posted to this thread, so it’s about time that we revive it!
One issue which many Visual Paradigm users sometimes have is: “What is the best way to start my project?”. Unfortunately this question isn’t easily answered because in all truth: there isn’t one “best” way to do this. It depends on context, the kind of project and even your own expertise can have its influence.
Even so… Here are 3 ways how you could kickstart your project…
#1 Textual analysis diagram
Available in all Visual Paradigm editions the textual analysis allows you to process a text document by marking text snippets and then adding them to your project as a candidate class. These classes can then be used to become specific model elements for use in your diagram(s).
As you can see above you’re not limited to a specific snippet. For example: instead of using “add a reply” which is used in the actual document I chose to rename that into “post a reply”. To make it easier to keep a good overview you can also apply different colors to the highlighted snippets. In the screenshot above I chose to keep the default yellow color for my use cases, and mark actors blue and my requirement green.
Also: although I focused mostly on setting up a Use Case (so: I added mostly actors and use cases) do keep in mind that you can do much more. I could also have chosen to add classes, actions, pools, tasks, events, lanes, business rules and even an organizational unit.
So now that I have a collection of possible model elements I can simply create a new diagram and just drag in what I need:
One use case diagram made by merely dragging in candidate items. Now that I have my Use Case I can use this as the basis for the rest of my project. For example: I could add a sub-diagram to the “post a reply” Use Case which could then explain that step into more detail. For example by using an activity diagram.
#2 Use Case diagram
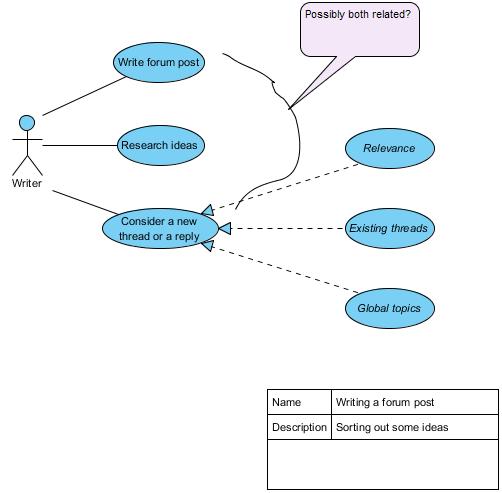
A Use Case diagram, available in all Visual Paradigm editions, is meant to visualize the general functionality of whatever it is you’re describing (usually a software product, but it doesn’t have to stop there). However… thanks to the extra functionality which VP provides you can easily use it for much more.
The above diagram is in total violation when it comes to the formal UML specification as set out by the OMG, but it can seriously help you to get a project started. I have 3 options which I can consider doing, and I added 3 aspects to consider when it comes to the question of writing a reply or adding a new thread.
From here on I have several ways to continue my work. The most common option would be to create sub diagrams. I’d probably create an activity diagram for “write forum post” in which I can describe all the details which would be involved with the task at hand. That in itself gives me more material to work with.
But there’s more… If you’re using the Professional edition of Visual Paradigm you can even add extra details to your Use Cases which you can then use to further enhance on your ideas:
Now, this is a very specific way of working so I won’t be going into further details here because I’d probably end up writing a whole new tutorial. So I’ll save this for another time. I would like to point your attention to the model explorer: notice how I’m creating new model elements, in this case requirements?
You can add (small) specific details and descriptions here which will eventually help you to build up a bigger overview which can then showcase specific aspects.
But… as mentioned I’ll be going into more detail about this in an upcoming post.
#3 Brainstorm diagram
This option is only available in the Standard edition and up.
I don’t know about you but when I first saw this diagram I really didn’t think much of it. Surely this is just a simple sticky note application within Visual Paradigm? Maybe fun to jot down some ideas, but what’s the use?
Well, as you may experience more often with Visual Paradigm the bite is in the details… Because once you have some thoughts laid out onto the canvas you can then proceed by tagging some of the entries:
Once you’ve done this you can then click on the tag again and this time you’ll get a new option: realize. This will open the ‘Transit Model Element’ option which allows you to convert your sticky note into an actual model element:
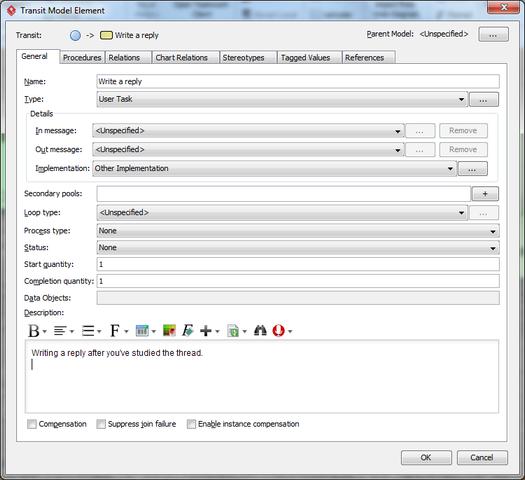
After you transformed a few more entries you can then use the converted model elements to make a new BPMN diagram:
As you can see I mostly used elements which I created from the brainstorm diagram. The only newly created model element is basically “start a new thread”, which can also be seen in the analysis model.
Once again this could give you a solid foundation from which you can continue to further fill in your project.
And there you have it…
Of course there are more ways to get started.but these are the ones which I’d personally consider to be the most accessible.