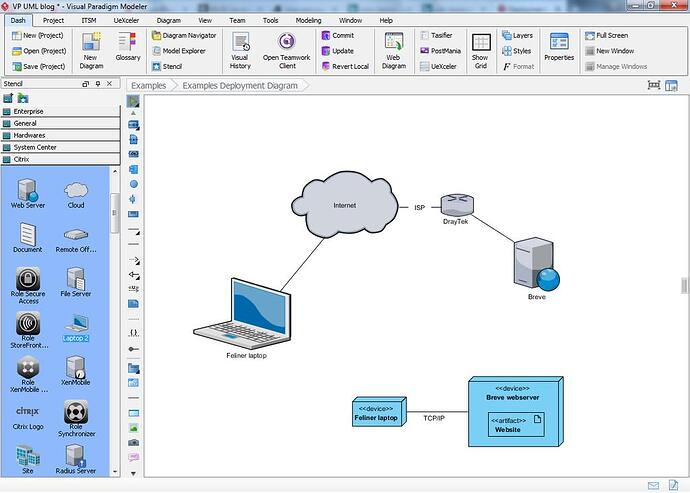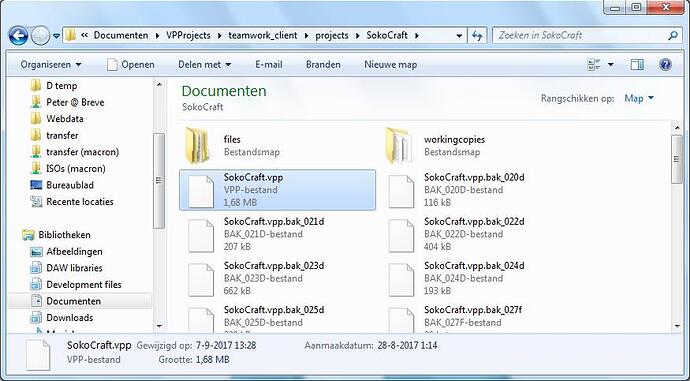So last week I addressed some very specific topics which have been a bit (too?) complex. I can well imagine that not everyone uses a model structure for example. So today I want to focus on some more general features.
Stencils
I assume we all know about Microsoft Visio? If not: it’s a diagramming application which is part of Microsoft’s Office suite. It supports several modeling languages and standards, as well as so called stencils, Microsoft often puts a lot of attention to that. A stencil is basically a small graphic (or pictogram if you will) which you can use in your diagrams, either to illustrate something or to use it as an actual element.
So guess what?
Not only does Visual Paradigm fully support stencils (and the option to import Visio stencils) it also provides you with some stencils right out of the box, as shown above. All you need is the Stencil pane; and I explained panes in more detail in a previous post (see above).
I know I sometimes sound like a fanboy (trust me on that) but even with all bias cast aside I can still honestly say that I’m quite convinced that Visual Paradigm may very well surprise you here. If you’re focused on some of the things you can do with Visio… well… look at my screenshot above. And that was ‘only’ made with a Modeler license (the lowest tier of licenses so to speak). Now try to imagine what you could do if you were to combine this with more high-end diagrams (mind mapping, impact analysis and the project management tools spring to mind).
And… All this while using VP’s highly acclaimed resource catalog feature which lets you concentrate on your diagrams instead of having to drag everything from a palette from the side (note: this does not apply to the stencil models, but it does for the rest of your diagram).
Layers
So take the diagram above. The bottom part is a by the book UML deployment diagram, but the use of stencils obviously invalidates the official standards. If your boss asked you for an UML diagram then I’m pretty sure that the above would be shot down.
But what if your clients would seriously appreciate a “hands down” kind of diagram as shown above and you just can’t convince your manager that strict standards aren’t everything?
VP has you covered: Layers.
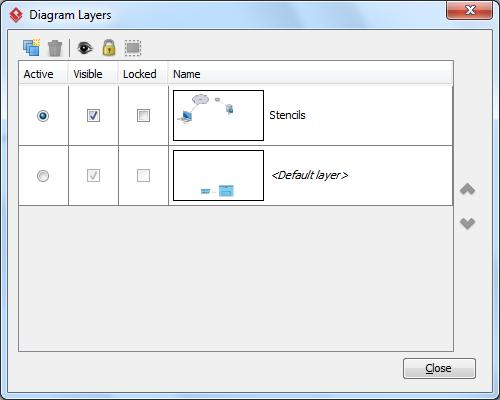
Go to the ‘View’ tab and find the ‘Layers’ option. Once clicked you’ll see something as shown above. Here I simply made a new layer, I selected all my stencil elements by dragging a selection box, right clicked and then selected the “Stencils” layer in my pop-up menu.
So what does this do? Easy! The moment my boss asks me for my deployment diagram I call up my diagram, hide my stencils, and print (or export) the diagram. Fully UML 2.5 compliant.
Then when my clients visit I simply do the same thing, make the stencil label visible and then use that for my presentation.
2 different audiences, 2 different layers and one (awesome) diagramming software.
Automated backups
Above shows a project which I’m currently very busy working on, and as you can see the folder not only shows several .bak files, they also show you how old every copy is.
Now, I’ll be honest here: I tried looking up a way to turn this off because I always try to cover all bases, yet I couldn’t find this part (even though I’m convinced this is (or was) a supported feature, if I find out more I’ll send an update).
But if you keep the average size of a VP project in mind (pretty small) then I also think the optional overhead seriously outweighs the provided safety. As you can see above I can even go back pretty much 1 whole month into my project history if I need to. And this is localized stuff, if you’re using VPository (which I can seriously recommend) then you’re even better covered (because of all the revisions, I think I’ll do a post on VPository next week, it deserves a spotlight!).
So yeah… if you messed up your project somehow then look into your workspace: chances are high that you’ll find backup copies.
So how do you use this?
You will need to use a file manager to go to your VP workspace, then rename the entry you want to use; just ensure they get the .vpp extension. Then select ‘open project’ in Visual Paradigm, find the renamed file (you might want to copy this to an easily accessible location) and then just open it from there.
Even when all else might seem to fail VP still tries to keep your data safe.
Honestly: it’s one of the many VP features which I seriously appreciate, it’s one of those features you’ll probably never realize is there until you suddenly need it.
In conclusion
I hope this was useful for some of you, next week we’re going to take a closer look at VPository. If you can’t wait for that just visit VPository.com. Registration is free (you can also log in with a Google account) and I think you may be surprised to discover the kind of things you can do there.