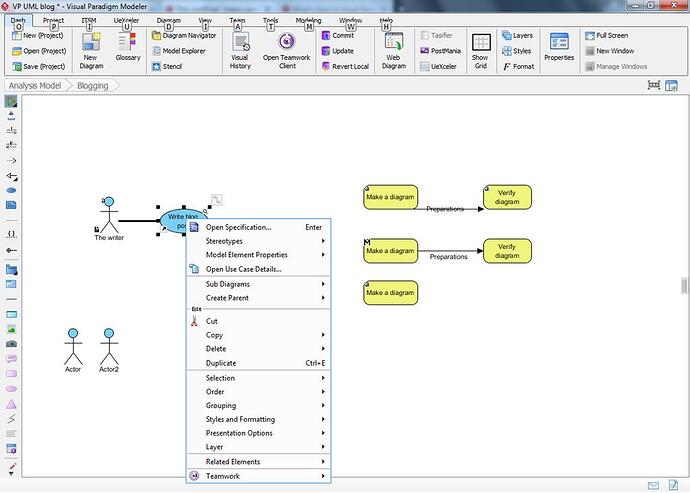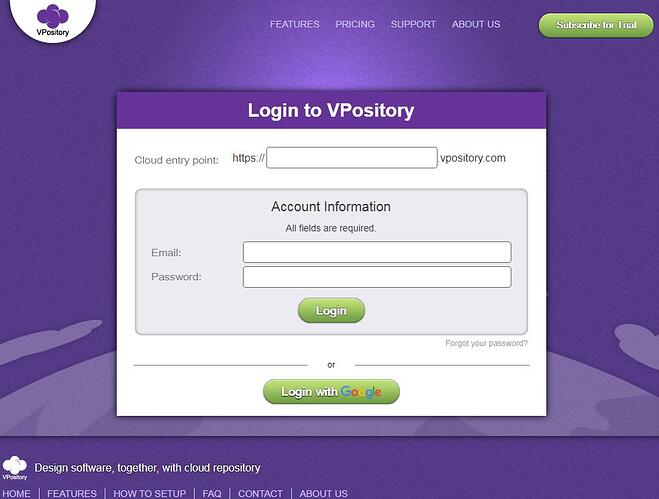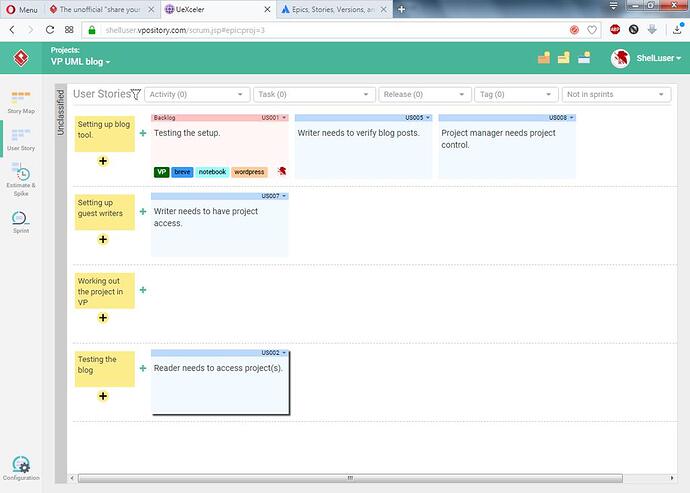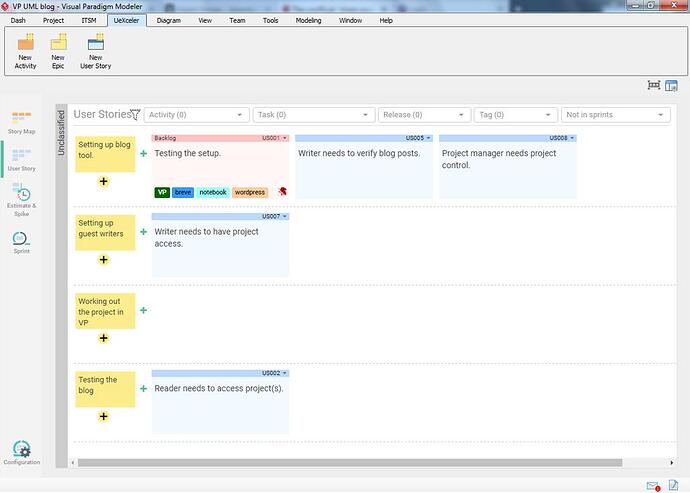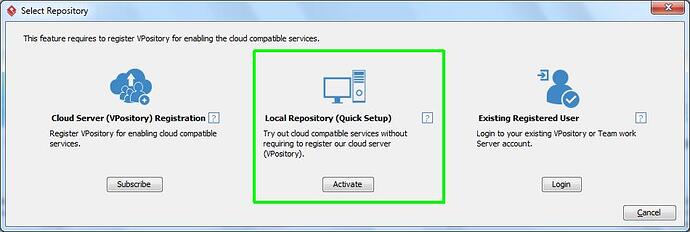Visual Paradigm 14.2 got released last week and if you’re curious to see what’s new then just follow this link. It’s also one of the reasons why my post got a bit delayed this week; I was curious about the new environment so spend time looking around rather than writing.
Now, last week I said that I wanted to do a VPository special, and that’s still a thing, but because 14.2 got released I also want to include that. So here goes ![]()
Using enter key to open Use Case specification
I’m obviously biased here because it was my suggestion which triggered this functionality to be implemented. The option works like a charm, but it could be a little tricky to set it up, so I figured I’d share…
What does this do?
As you may know you can press the enter key whenever you have a model element selected and then it will open the specification window. There you get a full overview of all the properties of the model element; you can change things such as its name, the ID, its visibility but also settings which are specific for the model element you’re editing. With a BPMN task you’ll find a Procedures tab whereas you’ll see things like Goals when editing an actor element.
So far, so good. But if you try this on a Use Case then VP will behave different by default. Instead of opening the specification windows you’ll open the Use Case details. This is basically a specific VP feature where you get to assign a lot of extra information to the use case model. The only problem is that this functionality is only usable with a Professional license or higher. Therefor users who have a Standard or lower license might have more use for the specification window instead of the Use Case details.
Well, in 14.2 we can set this up!
How to re-assign the enter key in Use Case
This got me seriously confused at first… The trick is not to try and instead (re)assign the enter key but to assign a new (different) key to the “Open Use Case Details” function. By default it has no key assigned to it, which means that it’ll use the default behavior (which is what I described above).
So here’s how to set it up:
- Go to the ‘Window’ tab and click the option “Application options”.
- In the new window select the ‘Keys’ section.
- On the right you’ll see the full list of key assignments, and there’s a search bar on top. Use the search bar to enter: “Use Case De” (without the quotes).
- Click on the ‘Use Case Details’ option, then click on the ‘Binding’ option below. Once selected press your preferred keyboard combination.
** My personal preference is to use Ctrl+U for this. - When done click ‘Ok’ and then restart the application.
After these steps you should now be able to press the enter key with a Use Case model element selected after which it should open the specification window instead of the Use Case details.
Keep in mind that you can assign key combinations to most of VP’s functions, so you might want to browse through the list.
VPository
What do Google, Microsoft and Visual Paradigm have in common? ![]()
All three companies provide a collection of web based applications which you can use for all sorts of purposes. Google for example provides GMail and Google Docs whereas Microsoft has Outlook online and their online Office applications. Now, obviously I’m not going to talk about these two but Visual Paradigm instead. VP provides us with VPository which is somewhat of a web-based modeling tool but there’s much more to it. What I personally seriously enjoy about VPository is that it can dramatically enhance the functionality of your local VP environment. But lets not get ahead of ourselves…
So… what is VPository?
VPository can be many things, in no specific order:
- Your personal cloud backup storage for all your VP projects (and optional related files).
- An online project repository / version control system which allows you to keep track of all your changes.
- A collaboration tool which provides the option to securely share your projects with others (PostMania).
- A web-based online modeling tool where you can make a large variety of diagrams outside of VP (such as ArchiMate, several UML diagrams, Flowchart, PERT chart and even diagrams to visualize your AWS or Azure architecture).
- A task manager (Tasifier) allowing you to set up activities, todo lists, group tasks or set up tasks for groups (a little pun intended, but I’m serious) and you can also discuss the whole thing amongst yourselves.
- A complete, Agile driven, online project management system through UeXceler.
Can it get any better than this? Yes it can! ![]()
This screenshot was made within VP - Modeler edition. Ergo: VPository gives you project management capabilities, hosted in the cloud (so all you have to do is invite more people) and you can also use all of this within the Visual Paradigm program itself. Which I think makes the whole thing a lot more accessible in comparison to being limited to browser access only.
Also; if you’re using VPository with a certain version of Visual Paradigm (14.0 or 14.1 for example) then you don’t have to worry that your VPository will suddenly be automatically upgraded to the latest official release after which it might become useless to you or one of your team members. You’re in full control over that.
How (and where) to start?
The first thing you’re going to need is a VPository account. Just head over to the VPository website where you can register and claim your own VPository environment. You can also open the ‘Team’ tab and find the option “Select Repository”, this will present you with the option to either register a new account or log on with an existing one.
Next you’ll need to start a new project. This can be done from the online VPository project management screen, but it’s probably much more useful to set this up from within Visual Paradigm. Start by logging into your VPository using either the Teamwork client (see the Team tab) or by clicking the “Login” option on the welcome screen.
Once logged in you can then start a new project and expand the advanced options section which you can find at the lower left corner. This allows you to specify that you want your project to be managed within VPository and also select the location where to save it (usually the root folder is good enough, but if you need to you can also set up a specific hierarchy).
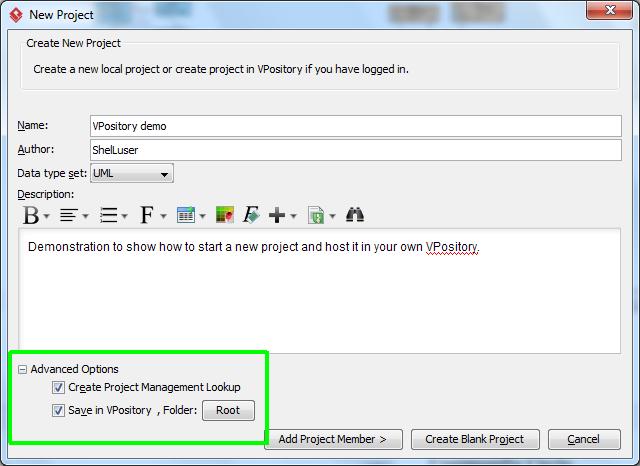
When done you can just continue working on your project as you’d normally would. After you close VP it will remind you to both save and commit the project to VPository. You can comment on your changes and that will be logged in the project.
Specific differences
The main differences between using a local project and one hosted in VPository is that the latter allows for a lot of extra functionality. I already briefly showcased the UeXceler option above, but you’ll also have the Tasifier and PostMania options at your disposal.
So basically you’re using specific web interfaces but all within the comfort of your local VP environment. Of course one caveat is that in order to use online services you’ll have to be online. And that could be a problem in some cases. But even that scenario has been accounted for by Visual Paradigm
If you’d like to learn more about using UeXceler then I can seriously recommend to follow this free Visual Paradigm online training course: Agile Development with UeXceler.
Using a local ‘mini VPository’
If for some reason you can’t use VP’s online services but would still like to use a version control system then you can. Find the option “Select Repository” in the team tab after which the following window will show:
Activating this option will roughly provide the same functionality as VPository when it comes to keeping backup copies of your commits, allowing you to (visually) check your projects history and of course to revert changes and go back to previous versions.
Of course you won’t have access to specific features such as Tasifier or UeXceler.
And there you go…
Although I realize that I might have been describing some obvious features I still hope this can be useful for some of you. I’ve been testing out VPository quite extensively and recently also started using it for a more serious project and I have to say that I’ve been very impressed with the whole thing so far. As such I felt like sharing ![]()